Why is Excel in Compatibility Mode?
Excel is one of the most popular spreadsheet programs available, and for good reason: it can help any business or individual organize and analyze their data quickly and easily. But sometimes when you open an Excel file, you may find that it is in Compatibility Mode. This can be confusing and frustrating, but understanding why Excel is in Compatibility Mode is important so that you can make sure your data is secure and accurate. In this article, we’ll explain why Excel is in Compatibility Mode and how you can use this mode to your advantage.
Excel Compatibility Mode is used when a workbook is created in an earlier version of Excel, such as Excel 2003. Excel will open the workbook but will run it in Compatibility Mode, which means features and functions that are available in the current version of Excel may not be available in the workbook.
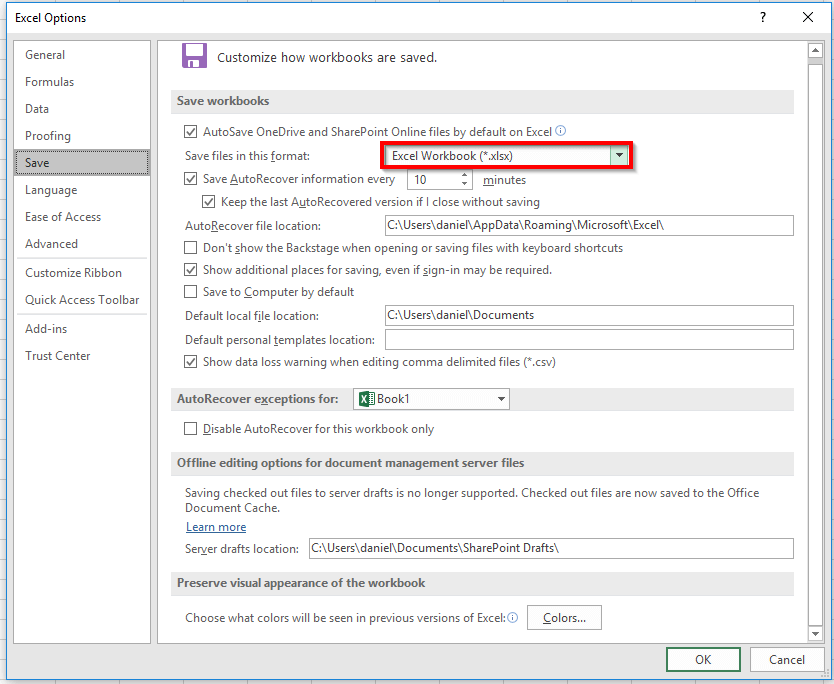
What is Excel in Compatibility Mode?
Excel in Compatibility Mode is a feature that allows users to open and work with a workbook in a format that is compatible with earlier versions of Microsoft Excel. This mode also allows users to open and work with a workbook created in a newer version of Excel without having to upgrade their version of Excel. The Compatibility Mode helps users maintain the integrity of their workbooks by preventing them from accidentally making changes that could cause their workbooks to be incompatible with earlier versions of Microsoft Excel.
Compatibility Mode is available in all versions of Microsoft Excel after Excel 2003, and it can be enabled or disabled by the user. When Compatibility Mode is enabled, the workbook will open in the same format as it was created in. This ensures that the workbook will look and work the same regardless of which version of Excel is used.
When Compatibility Mode is disabled, the workbook will open in the newer format of Excel, which may result in some features of the workbook not working properly. This is because the newer format of Excel may not be compatible with features that were available in the earlier versions of Excel.
What are the Benefits of Excel in Compatibility Mode?
The main benefit of Excel in Compatibility Mode is that it allows users to open and work with a workbook created in a newer version of Excel without having to upgrade their version of Excel. This ensures that users can maintain the integrity of their workbooks, as well as access features that may not be available in their version of Excel.
In addition, using Compatibility Mode can help to reduce the risk of workbooks becoming corrupted or losing data due to incompatibilities between different versions of Excel. This can be especially useful when working with complex workbooks that contain VBA code or links to external data sources.
Finally, Compatibility Mode can help to ensure that workbooks look and perform the same regardless of which version of Excel is used. This can help to avoid confusion and ensure that users can easily switch between different versions of Excel without having to worry about compatibility issues.
What are the Disadvantages of Excel in Compatibility Mode?
One of the main disadvantages of Excel in Compatibility Mode is that it can reduce performance. This is because when Compatibility Mode is enabled, the workbook will open in the same format as it was created in. This means that some of the newer features and functions of Excel may not be available or may not work as expected.
In addition, Compatibility Mode can cause some features of the workbook to be disabled or not work properly. This is because the newer format of Excel may not be compatible with features that were available in the earlier versions of Excel.
Finally, Compatibility Mode can make it difficult to access features of the workbook that are available in the newer versions of Excel. This can make it difficult to take advantage of new features or use features that are only available in the newer versions of Excel.
How to Enable or Disable Excel in Compatibility Mode?
Enabling or disabling Compatibility Mode in Excel is a simple process. To enable or disable Compatibility Mode, open the workbook in Excel and then select the “File” tab. Then select “Options” from the drop-down menu.
In the “Options” window, select the “Compatibility” tab. Here you can check the box to enable or disable Compatibility Mode. If you want to enable Compatibility Mode, make sure the box is checked. If you want to disable Compatibility Mode, uncheck the box.
What are the Alternatives to Excel in Compatibility Mode?
One of the main alternatives to Excel in Compatibility Mode is to upgrade to the newest version of Excel. This can be a good option if you are having trouble accessing features or functions in the older version of Excel, or if you need to ensure that your workbooks remain compatible with newer versions of Excel.
In addition, you can also use third-party applications or add-ons to help maintain compatibility between different versions of Excel. These applications and add-ons can help to ensure that workbooks remain compatible with different versions of Excel, as well as provide additional features and functions that are not available in Excel.
Finally, you can also use cloud-based applications such as Google Sheets or Microsoft Office 365 to help maintain compatibility between different versions of Excel. These applications can help to ensure that workbooks remain compatible with different versions of Excel, as well as provide additional features and functions that are not available in Excel.
Top 6 Frequently Asked Questions
What is Excel in Compatibility Mode?
Excel in Compatibility Mode is a feature that allows users to open Excel documents created in earlier versions of the software, such as Excel 97-2003. When a document is opened in Compatibility Mode, it opens in a version of Excel that is compatible with the version of Excel in which it was created.
What are the benefits of Excel in Compatibility Mode?
Excel in Compatibility Mode allows users to open documents created in earlier versions of the software, which can be especially useful for users who collaborate with others who may not have the same version of Excel. This can also be beneficial if a user wishes to view or edit a document created in an earlier version of Excel. Additionally, Excel in Compatibility Mode preserves the formatting of the document, ensuring that the document appears as it did when it was originally created.
What are the drawbacks of Excel in Compatibility Mode?
Excel in Compatibility Mode has several drawbacks. For example, documents opened in Compatibility Mode may not have access to the full range of features available in the latest version of Excel, as some of the features may not be compatible with the version of Excel in which the document was created. Additionally, documents opened in Compatibility Mode may not always display correctly, as there may be compatibility issues between the versions of Excel.
How do I know if my Excel document is in Compatibility Mode?
If an Excel document is opened in Compatibility Mode, it will display a message at the top of the document stating that it is in Compatibility Mode. Additionally, the name of the document may be suffixed with “(Compatibility Mode)”.
How do I open an Excel document in Compatibility Mode?
To open an Excel document in Compatibility Mode, open the document in the version of Excel in which it was created, then save it as a new document. This will ensure that the document opens in Compatibility Mode.
How do I convert an Excel document out of Compatibility Mode?
To convert an Excel document out of Compatibility Mode, open the document in its original version of Excel, then save it as a new document in the latest version of Excel. This will ensure that the document is converted out of Compatibility Mode and is compatible with the latest version of Excel.
HOW TO FIX COMPATIBILITY MODE IN EXCEL-Tutorial
Excel in Compatibility Mode is an important tool that can help make your work easier and more efficient. It allows you to open documents that are created in older versions of Excel, as well as more recent versions, with minimal hassle. This can save time, money, and effort, as well as help you avoid compatibility issues. With its powerful features, Excel in Compatibility Mode is an invaluable asset for anyone who relies on Excel for their work.




















